How to install WordPress on localhost in 2025 step-by-step guide using XAMPP or WAMP. Step-by-step guide for beginners to set up a local WordPress site easily.
What is localhost?
In computing terms, localhost simply refers to “this machine” – the computer you’re currently working on. When we talk about a WordPress localhost installation, we’re describing a website that runs entirely on your local machine. This differs from the standard web browsing experience. Usually, when you visit a website, your computer receives data transmitted over the internet from a remote host server – essentially a powerful computer dedicated to delivering webpage files to visitors.
However, when you view a localhost website installation, your computer serves as the source for all website files. The trade-off is that the website remains private – inaccessible to external users. What’s the purpose of localhost? It provides a platform to develop and test a website-in-progress without investing in WordPress hosting services.
The benefits of installing WordPress locally
Setting up WordPress locally offers enhanced privacy and freedom to test various configurations. This approach can significantly accelerate your website development and testing workflow. Since all files reside on your local machine, there’s no need for FTP connections to a hosting server – you can even work offline without an internet connection.
Can I run multiple local WordPress websites?
Indeed, you can maintain multiple WordPress websites locally. The process is straightforward – simply create distinct folders for each website (for example, WPsite1 and WPsite2) and utilize separate databases for individual websites.
How do I use WordPress on localhost?
To establish a local WordPress installation, you’ll need three key components: an Apache web server, MySQL for database management, and PHP programming language support. Your web browser serves as the interface to view your locally created website. Following the installation steps detailed later in this guide will ensure all these components are properly configured. However, first, you must select the most appropriate localhost environment for your needs.
What’s the best localhost environment for WordPress?
Your choice of WordPress localhost environment should align with your computer’s operating system. While most WordPress localhost environments are designed to function across multiple operating systems, each is typically optimized for a specific platform. You can choose from four premier WordPress localhost environments: XAMPP, WAMP, MAMP, and LAMP.
XAMPP
XAMPP stands for cross-platform, Apache, MySQL, PHP and Perl. Developed by Apache Friends, it’s a versatile local server environment that works across different platforms.
XAMPP offers compatibility across the three major operating systems – MacOS, Linux, and Windows, though it’s specifically optimized for Windows-based systems. You can obtain XAMPP at no cost from Apache Friends’ official website. Unless your existing website requires an older PHP version, it’s recommended to download the most recent release.
WAMP
WAMP, which represents Windows, Apache, MySQL, and PHP, is specifically engineered for Windows operating systems to create a local server environment. To begin your journey with WAMP, simply download the latest version from the WampServer platform.
MAMP
MAMP’s initial “M” represents MacOS, indicating its primary optimization for Apple’s operating system. Nevertheless, MAMP maintains Windows compatibility for users on that platform. You can begin by downloading MAMP from their official website. While the “A” traditionally represents Apache, the second “M” offers flexibility between MySQL and MariaDB database management systems. Similarly, the “P” encompasses three programming languages: PHP, Python, or Perl, providing users with multiple development options.
LAMP
For Linux enthusiasts, LAMP presents the ideal solution for local WordPress website testing. The LAMP stack installation on Linux systems requires a systematic approach, setting up each component individually. To establish a functional localhost environment on Linux, follow this sequential process:
- Update your Linux OS.
- Install Apache.
- Install MySQL.
- Install PHP.
- Install WordPress.
- Create a database for your WordPress website.
How do you install WordPress on localhost?
WordPress’s PHP-based architecture necessitates PHP installation on the hosting server. While web hosting providers typically manage PHP installation for public websites, localhost setups include PHP within the local server environment package, whether you’re using XAMPP, MAMP, or another solution. Additionally, your WordPress website requires a database – a consideration that’s handled by hosting providers but becomes your responsibility during local installation. Follow these steps for a successful local WordPress installation.
1. Download and install a local server software
Select and install your preferred local server environment from the options outlined earlier in this guide. Our knowledge base provides detailed tutorials if you need guidance with the installation process.
2. Download the latest version of WordPress
Obtain WordPress’s most recent version directly from the official WordPress website.
3. Create a database for your install
Establish a database and user credentials through phpMyAdmin, accessible via your browser at localhost/phpmyadmin. Follow these steps to set up your WordPress website’s database:
- Navigate to phpMyAdmin, select New, and assign a name to your database. Remember to note this database name, as it’s crucial for the WordPress installation process.
In the Collation dropdown menu, select utf8_unicode_ci and proceed by clicking Create.
- If you haven’t created a user yet, navigate back to the main interface by selecting the phpMyAdmin logo located in the top-left corner.
- Navigate to Users and select Add user.
- Specify a username for the database; make note of it as this will be essential during WordPress setup.
- From the Host dropdown options, select Local.
- Generate and input a robust password that you can reliably remember.
- Grant comprehensive permissions to your new user by selecting Check all.
- Complete the process by clicking Go.
Excellent work – you’ve now successfully established a database for your WordPress installation.
4. Install WordPress locally using your server software
Now, proceed with installing WordPress on your local machine using your configured localhost environment. Navigate to the location where you downloaded wordpress-6.0.2.zip or (Latest Version). Extract the contents into the htdocs directory within your local server environment’s folder.
- Configure the database connection by launching your web browser and entering localhost/wordpress in the address bar. Alternatively, use the database name you selected earlier instead of “wordpress”. Press Enter to access the WordPress installation interface.
- Select your preferred language and proceed by clicking Continue.
- Input your previously created database details, including the database name, username, and password.
- Enter localhost as the Database host and wp_ as the Table prefix. Click Submit to proceed.
- When prompted, select Run the installation to begin the WordPress setup.
- On the welcome screen, provide your website details (all of which can be modified later), including site name, admin username, a secure password, and email address.
- Since this is a local installation, you can disregard search engine visibility settings – your site will remain private.
- Select Install WordPress to complete the setup.
- Once installation completes, log in using your newly created credentials.
Congratulations on successfully installing WordPress locally.
5. Troubleshoot and test
With WordPress now running locally, you can freely modify, test, and debug your website, including various plugins and themes. You can perform comprehensive cross-browser testing, evaluating performance across different operating systems, screen dimensions, and mobile devices to ensure your WordPress site functions optimally across popular platforms. To enhance your WordPress website, consider implementing a premium theme. If you’re interested in changing themes within your localhost environment, follow these steps.
How to install a theme in WordPress on localhost
Access your local WordPress installation by entering localhost/wordpress in your browser’s address bar and pressing Enter.
In the WordPress dashboard, locate and click on Appearance in the left sidebar, then select WordPress themes.
- Select your desired WordPress theme and click the Activate button to implement it.
- For premium themes purchased from external sources, select Upload, extract the downloaded zip file, then click Install followed by Activate.
Moving WordPress to a live host after local development
After finalizing your website design, follow these steps to migrate it to a live hosting environment. Locate your complete website folder on your computer. Create a compressed version by right-clicking the folder and selecting the option to Compress to a Zip file.
- Access your hosting control panel through your web browser by entering your domain name followed by “/cpanel” (example: mywordpresswebsite.com/cpanel).
- Input your hosting account credentials to gain access.
- Within cPanel, access the file manager and locate the /public_html directory. Clear any existing default files from this directory. Upload your compressed website folder using the Upload function.
- Ensure the index file is properly positioned within the public_html directory.
- Select the compressed folder, right-click, and choose the Extract option.
- Return to the main interface by clicking the cPanel logo.
- Access MySQL databases to create a new database and establish a database user.
- Launch PHPMyAdmin, select Import, and choose your newly created database.
- Update your website‘s config files to match the database parameters you established.
- Select Go to complete the process.
You’ve now successfully migrated your WordPress website to a live hosting environment, making it accessible to the public.
Final thoughts: Using localhost with WordPress
You’ve now mastered the process of installing WordPress locally using various server environments like WAMP, MAMP, XAMPP, and LAMP, along with theme installation procedures. When you’re ready to publish, Nexcess offers swift deployment options. Their fully managed WordPress hosting service provides expert handling of setup, administration, and maintenance tasks.
To further support your website objectives, you’ll have access to round-the-clock assistance from their dedicated support team. If you haven’t yet chosen Nexcess as your WordPress hosting provider, explore their comprehensive managed hosting plans to begin your journey today.
Frequently Asked Questions (FAQs)
Localhost refers to a local server environment on your computer where you can run and test WordPress websites without needing an internet connection. It’s primarily used for development, testing, or learning before making the site live.
You need a local server environment like XAMPP, WAMP, or MAMP, which provides Apache, MySQL, and PHP support. These tools emulate a server environment on your computer.
Yes, installing WordPress on localhost is completely free. WordPress is open-source software, and local server tools like XAMPP and WAMP are also free to use.
Yes, you can migrate your localhost WordPress site to a live server using plugins like Duplicator or manual methods like exporting the database and uploading the files to the live server.
Common errors during localhost installation include issues with database connection, missing PHP extensions, or incorrect folder permissions. Ensure that your local server is running, and double-check the WordPress configuration file (wp-config.php) for correct database credentials.
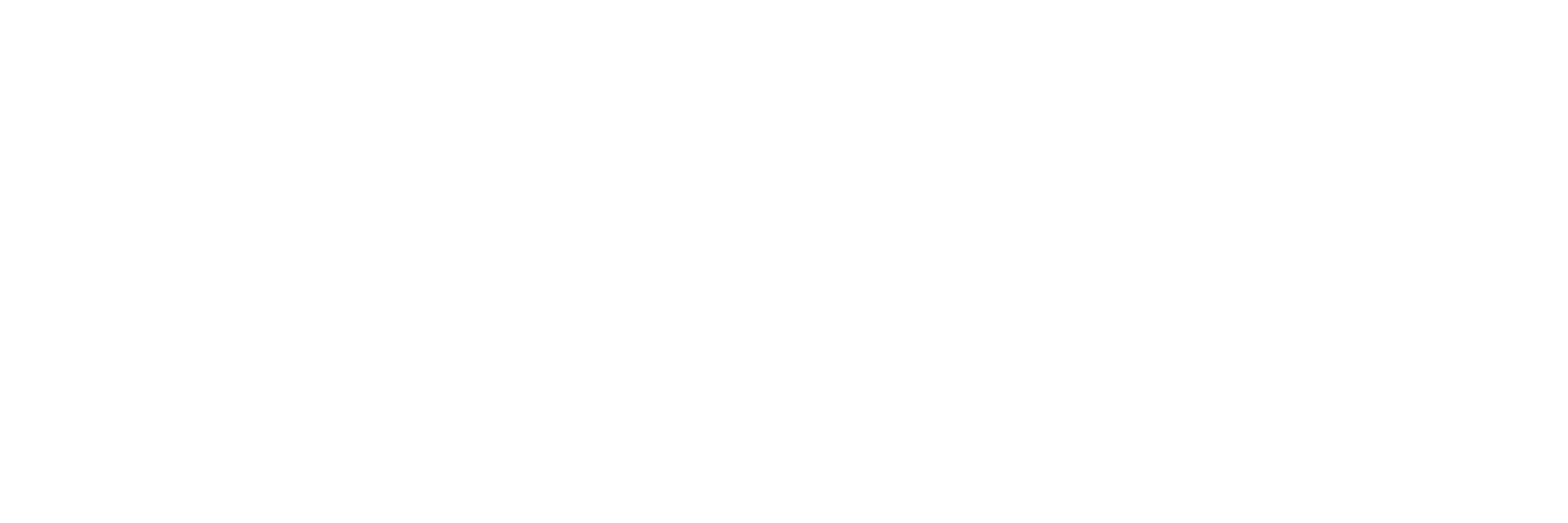



 No products in the cart.
No products in the cart.